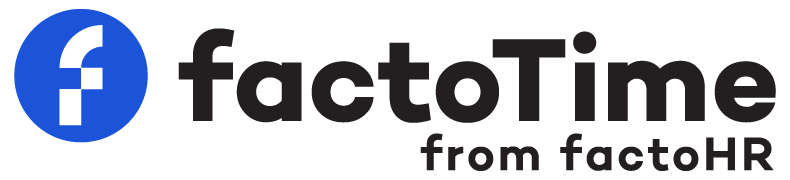factoTime is an attendance and salary calculation tool for small and medium businesses. Click here to know more.
Note: It has come to our attention that fraudulent individuals are falsely posing as representatives of factoTime and offering fake job openings. Please be advised that factoTime does not offer any part-time or work-from-home task-based job opportunities. Our official communications are solely conducted through the @factotime.com domain. We do not engage on social media platforms like WhtimesApp, Facebook, Telegram, Instagram, or public domain emails such as Gmail, Outlook, or Hotmail for official communication. Please note that we never ask for any payment in exchange for employment. Your safety is our priority, so kindly avoid sharing sensitive information through any communication channel. Stay vigilant, secure, and safe.View More